Solve Windows Key Not Working Issue: The Windows key on your laptop or desktop keyboard is quite an essential component as it allows you to access the Windows Start Menu with a single press. Some keyboard manufacturers also provide two Windows key instead of one. They are usually placed on the left and right side of the spacebar and both of them can be used for the same function of drawing up the Start menu. This helps in saving the time of dragging your mouse pointer to the Windows Start button on the left bottom corner of the screen to draw up the menu.
However, it is not uncommon to come across situations when the Windows key fails to do its dedicated work of drawing up the Start menu. Many times, in the middle of working with something important, we find that the Windows key has ceased to function normally. This can be caused either due to some issues with the Windows Start button or the button on the keyboard itself. To help diagnose this Windows key not working issue and find solutions quickly, we have compiled a list of the best methods which would be quite handy for you.
What Causes Windows Key Not Working Issue
To tell you the truth, there are many reasons for the Windows key to not work as it is supposed to. There may be an issue with the keyboard itself that causes the problem. The best bet to rectify this issue would be by using another keyboard. If the issue gets resolved, then it signifies a problem with the original keyboard. In case it doesn’t, there could be issues with the Windows operating system.
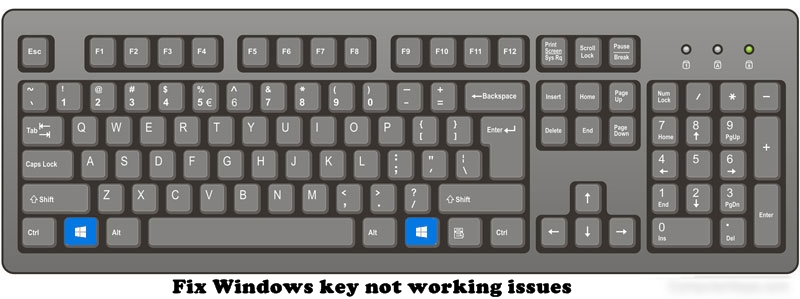
In some cases, a disabled Windows key within the Windows OS registry editor can cause this issue, while in others, a disabled Start Menu due to malware or unauthorized software changes can cause this issue to creep up. Whatever the case may be, the Windows Key not working issue is not very difficult to overcome and by using the methods we have listed below you should be able to fix the issue easily. Let us now get to the solutions.
Fix Windows Key Not Working Issues: 3 Best Methods
There are multiple methods to solve the Windows key not working issues depending upon the actual cause of the issue. If you are using a gaming keyboard, then in some cases it may cause the Windows key to not function as desired. While in some other cases, you may need to enable the Win key using the registry editor or register all the apps to remove any software conflicts. Whatever the case may be, we have listed down various methods to fix the problem.
Method 1: Disable Gaming Mode if You are Using a Gaming Keyboard
Gaming keyboards either have specific switches to enable/disable the Windows key or use the software. This is provided to avoid stalling a game if you accidentally press the Win key in the middle of a session. If you are using a gaming keyboard, you may need to disable this function before you can use the Windows key normally. You can follow these steps listed below:

- In some keyboards, a Win lock key is provided on the right side just beside the Ctrl key. If your keyboard has one, press it to disable the lock function
- Some gaming keyboards use a software program to enable/disable the Win key. If your keyboard manufacturer has provided a separate software program along with the keyboard. Run the program to enable the Win key function.
- Some gaming keyboard manufacturers enlist a specific set of keys to be pressed together to enable/disable the Windows key function. For more information in this regard, refer to the user manual provided with your gaming keyboard.
Method 2: Re-Register All Apps Again
If the Windows key has been disabled due to any software conflicts, this method will take care of it. Follow the steps given below:
- Click the Start Button on the bottom left corner of your display screen
- Type PowerShell and right click on Windows PowerShell. Then click run as an administrator.
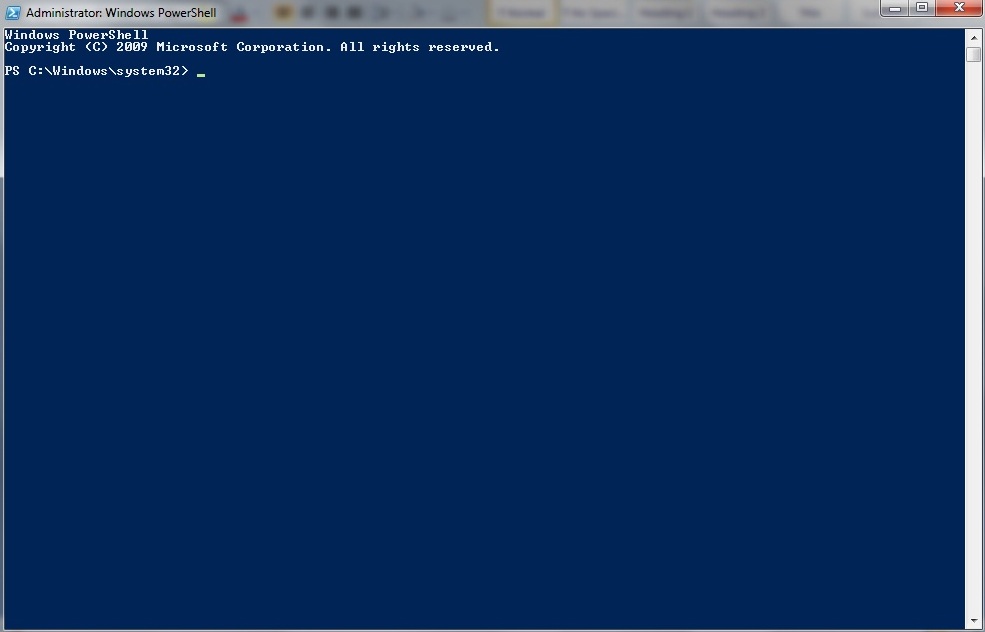
- Now type or copy-paste the script posted below in the Windows PowerShell window and press
Get-AppXPackage -AllUsers | Foreach {Add-AppxPackage -DisableDevelopmentMode -Register“$($_.InstallLocation)\AppXManifest.xml”}
- Once the function is completed, restart your PC
NOTE: If the Windows Start button does not work, when you click on it, follow the sequence C:\Users\YourUserName\AppData\Roaming\Microsoft\Windows\Start Menu\Programs\Windows PowerShell\. Now right click on Windows PowerShell and click run as an administrator.
Read More: Best Apps to Control your Android Smartphone from PC
Method 3: Use Registry Editor to Enable Windows Key
If the above-mentioned methods do not work for you, you can use the default registry editor to enable the Windows key. Follow the steps carefully.
- Click the Start button, type Run and then click on Run to open the Run window.
- Type ‘regedt32’ without the quotes and click OK.
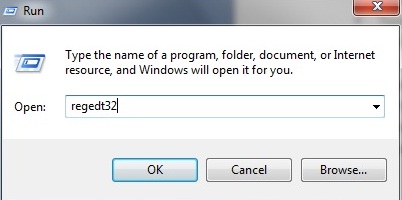
- On the menu that opens, click HKEY_LOCAL_ MACHINE on Local Machine.
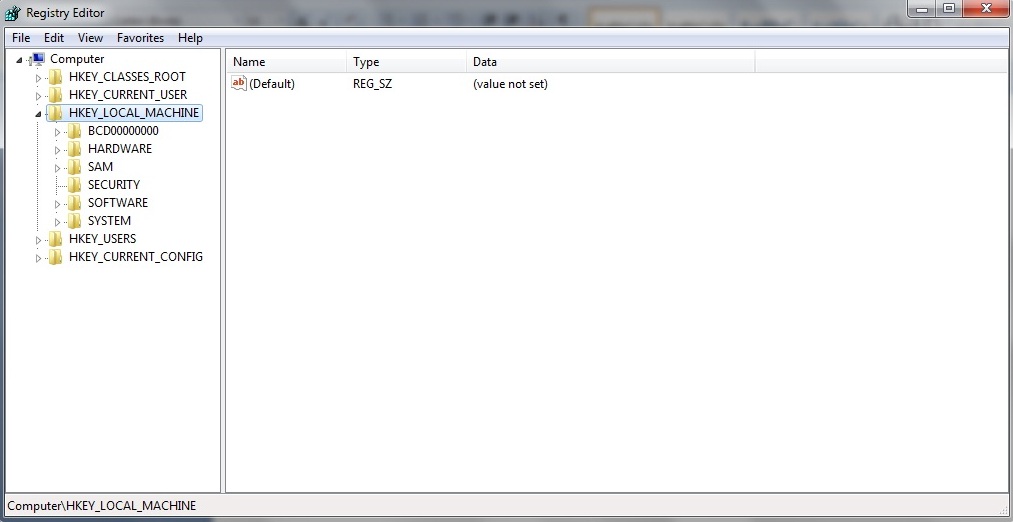
- Double click on the System\CurrentControlSet\Control folder and then click the Keyboard Layout
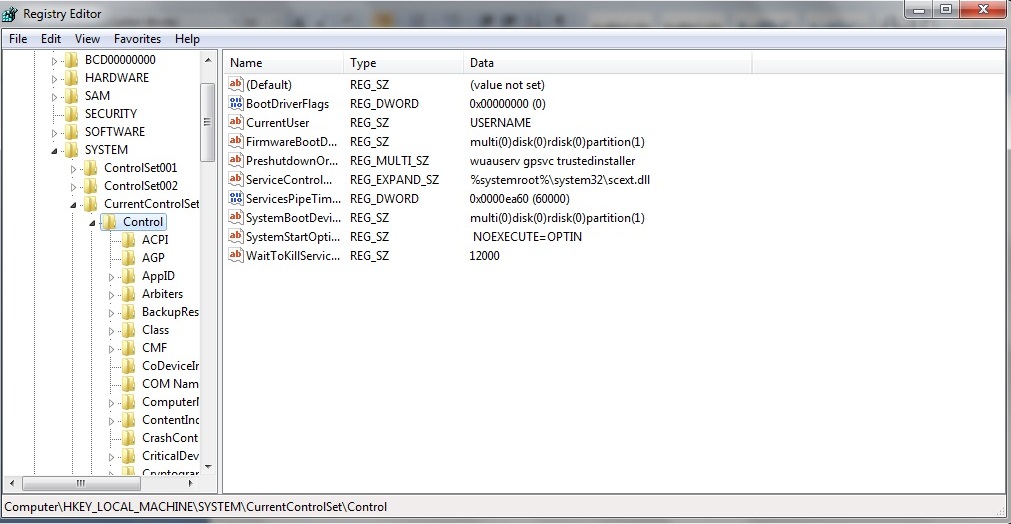
- Right-click on the Scancode Map registry entry and then click Delete.
- Now click Yes on the Warning message that appears
- Close the Registry Editor and restart your PC
Wrap Up
We have discussed the three easiest methods to fix Windows key not working issues on computers or laptops running on Windows 7/8 or 10. If the Windows key on your keyboard is not working or the Start button has become unclickable on your PC, you should be able to fix them by consulting our guide. In case, none of the methods work, you should try out a spare keyboard as there could be an electrical or mechanical issue with the original keyboard.
