Change Microsoft Account Email: The primary email address associated with your Microsoft account is the one that allows you to log in to Windows and other Microsoft services that you may use. The email ID provides an easy way to sign to various services and access them seamlessly on multiple devices. If you want to access Microsoft services in some new PC or laptop, all you need to do is sign in the primary email address associated with your Microsoft account.
However, if you prefer to use a different email address than the one you used to sign up on Microsoft to access all the services, you will have to change the primary email ID associated with that account. Fortunately, Microsoft allows you to add multiple email addresses to your account as aliases. You can use any of these email ID you have listed with your account to get access to it. However, if you want to change the primary email address associated with your Microsoft account, you need to follow certain guidelines. The process is quite easy to execute and this guide will walk you through the steps which you need to follow to change your Microsoft account email address.
Change Microsoft Account Email Address
As mentioned earlier, Microsoft allows you to add multiple email addresses to your account and they can all be used as aliases to log in to the same account without using the primary email ID. The process is quite simple and does not require any level of expertise to execute it. Just follow the steps listed below carefully
STEP 1: Add A New Email Address To Your Microsoft Account
In order to change the primary email ID that you use to log in to your account, you will need to add a new email address first. To add a new email address, follow the steps below
- Sign in to your Microsoft account using the primary email address and password
- Now go to the top of the page and select “Your Info”
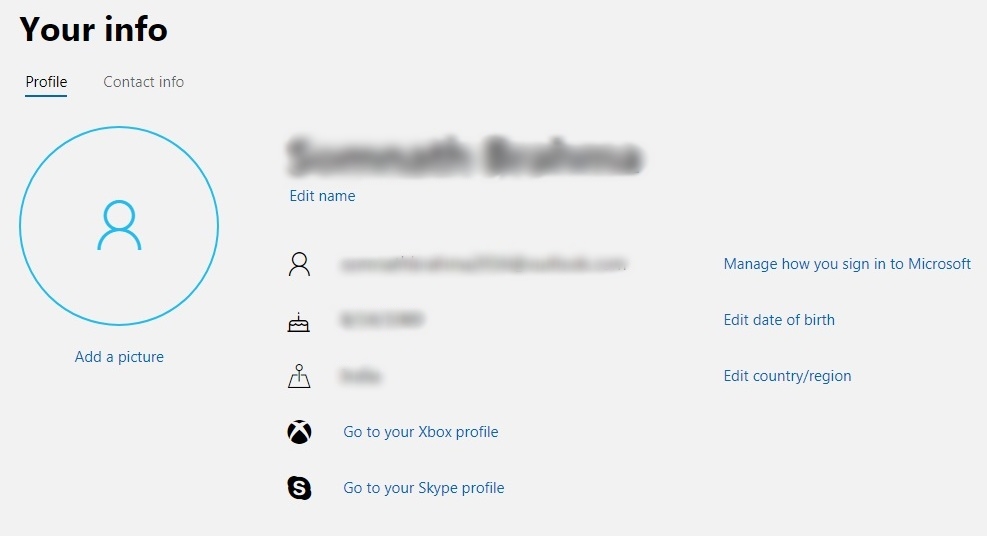
- Select “Manage How You Sign In To Microsoft”
- Now you may be prompted to re-enter your email ID and password as a mark of verification. You may also be prompted to enter a code sent to your primary email address.
- After completing the above step select “Add email”
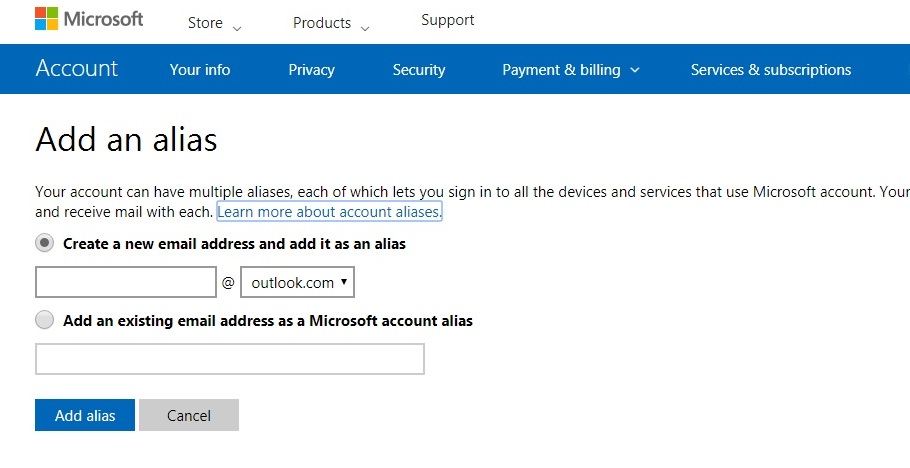
- To add a new email ID select “Create a new email address and add it as an alias”
- The new email ID will get added to your Microsoft account and you may be required to verify the same via a code sent to that email ID
NOTE: If you want to add a non-Microsoft email address (like @gmail.com or @yahoo.com) then select “Add an existing email address as a Microsoft account alias” and then click “Add Alias”. Now you will need to verify the email ID you just added. To do that, click on the “verify” option on the right side of the added alias. A message will be sent by Microsoft to that email ID. Just open that email and click on the link to verify your alias email address.
STEP 2: Set The Newly Added Email As Your Primary Alias
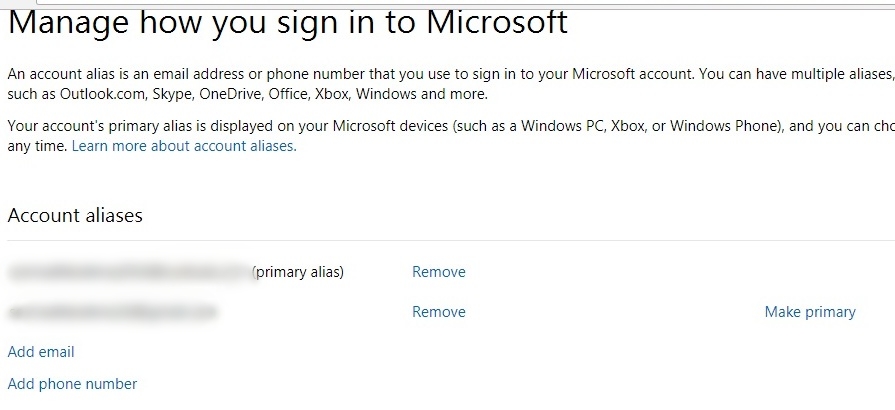
Once you have added a new email ID to your Microsoft account, you need to set it as your primary alias to have it displayed on all device and services you use. To do that visit the “Manage your account aliases” page and select “Make primary” under the new email address you just added under “Account alias”
STEP 3: Remove The Email Address You No Longer Want To Use
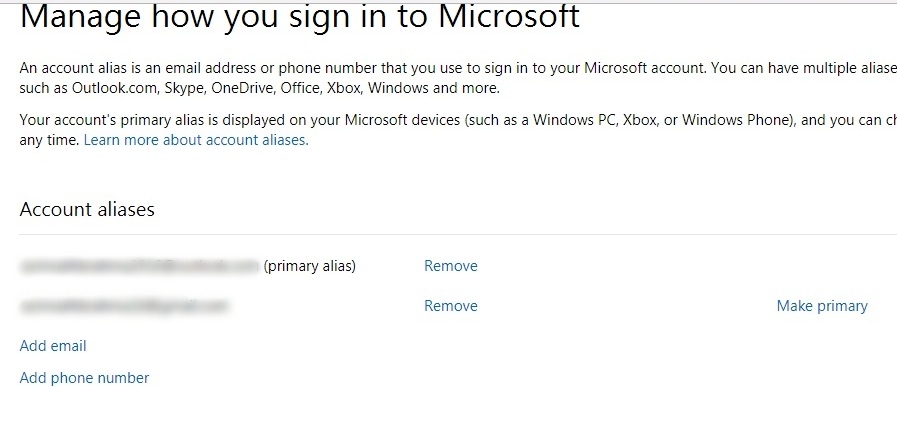
If you no longer want to use the old primary email address that you just changed, you can remove it permanently from your account. To remove that email address visit the “Manage your account aliases” page and select Remove next to the email address that you wish to remove.
NOTE: Only remove this email address if you no longer have any access to it or want to permanently disable or delete the address from the email service provider database.
Once you have replaced your primary email ID with a new one, the changes can take up to 48 hours to take effect. However, in most cases, it takes much lesser time than that (usually a couple of hours). You will be able to log in to your Microsoft account with the new alias once the changes have taken effect. In case it takes longer, you can always get access to your account with the old credentials you had been using all this while.
You may also find interesting to know about how you can fix Windows key not working issue with ease.
Wrap Up
You can see that it is not very difficult to change your primary Microsoft account email with a new one. So if you wish to replace that ID or simply add a new alias to log in to your account you can refer to our guide always. In the meantime, you can also browse some of our other guides posted under different sections of this site.
