Use iPhone as Apple TV remote: If you own an Apple TV, you must have noticed that the Apple TV remote control is not like an ordinary TV remote. It is made up of aluminum with a glass textured finish that gives it a premium glossy look. This also makes it quite slippery and can accidentally slip down cracks in your sofa and you not even know. Also, it is not uncommon to misplace it and not remember its location for hours.
What will you if you ever come across a situation like these? How will control your Apple TV without the remote control unit? Worry not, as you can simply use any other iOS-powered device like an iPhone or an iPad to control your Apple TV. In this article, we are going to discuss the methods by which you can use your iPhone as Apple TV remote. These methods are easy to follow and only require the slightest level of expertise.
How to Use iPhone as Apple TV Remote: 3 Simple Methods
If you ever misplace your Apple TV remote, simply use your iPhone to control your Apple TV. Here we are going to discuss three simple and tested methods by which you can control your Apple TV using your iPhone or any other iOS powered device.
Process 1: Using iPhone’s Control Centre (Only for devices running on iOS 11 or later)
If your iPhone is currently running on iOS 11 or any later version, you can use this method to control your Apple TV. This process is about using your iPhone’s Control Centre to set up your Apple TV remote and then use the feature to control your Apple TV. To set up Apple TV remote, follow the steps mentioned below carefully.
- Unlock your iPhone and open Settings
- Now tap on Control Center
- Now tap Customize Controls
- Now swipe up to open Control Center (If you use iPhone X, swipe down from the top right corner of the screen)
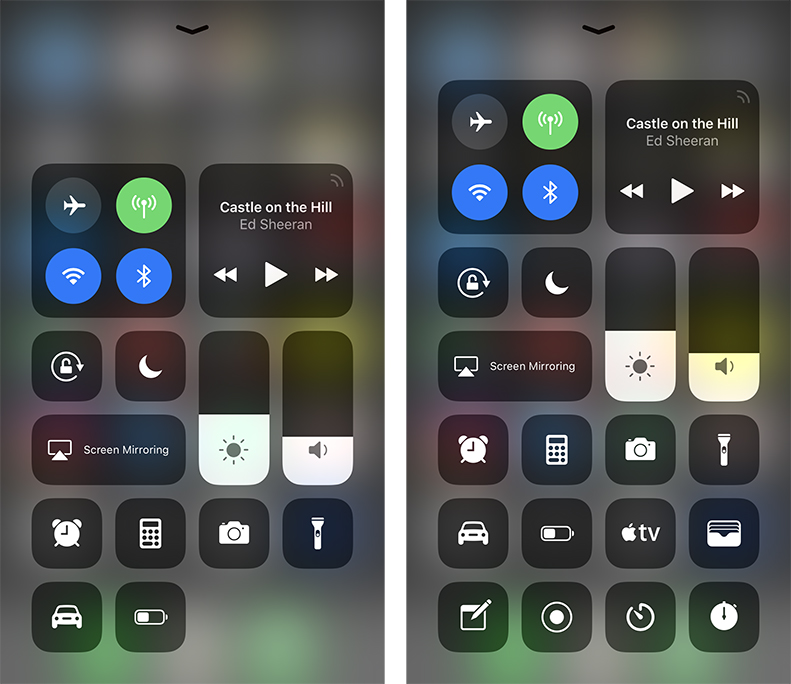
- From the Control Center, locate Apple TV icon and tap on it
- The Apple TV remote will now pop up and start searching for your Apple TV (Keep your iPhone close to your Apple TV)
- Once searching is completed and your Apple TV is located, it will pop up on the screen. Just tap on it to start using your iPhone as Apple TV remote.
Process 2: Using Apple TV Remote App
If you are using an older generation iPhone that is not running on iOS 11 or higher, you can use this method to connect your iPhone to Apple TV. Just follow the steps below
- Download and install Apple TV Remote app from the App Store
- Once the installation is complete, open Apple TV Remote app and tap on “Add Apple TV”
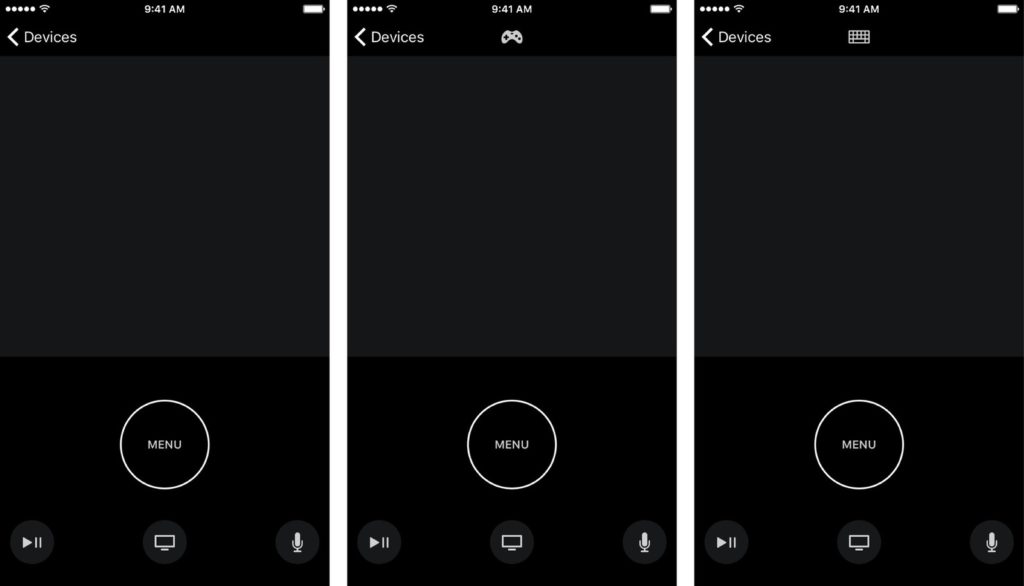
- Wait for a few seconds for your Apple TV to be located. Once it is displayed on the screen, tap on it.
- A four-digit code will now appear on your Apple TV screen. Enter those four digits on the app
- The app will get paired with your Apple TV and you can start using it to control your TV.
NOTE: The app also comes with a built-in keyboard that can be used to type directly on your Apple TV. Whenever the selector on your Apple TV pops up on a text box, the keyboard will appear on your iPhone automatically and you can enter texts directly on it.
Read More: How to Use Depth Control on iPhone XS and iPhone XS Max
Process 3: Using iTunes Remote App
You can use the iTunes Remote app instead of the basic remote app to control your Apple TV as well as iTunes at the same time. There are two methods of pairing iTunes Remote app with your Apple TV. Once the installation is complete, follow any one of these methods listed below to pair it with your Apple TV.
Configure Using Home Sharing
If you have Home Sharing enabled on your device, you can use this method to pair iTunes Remote app with your Apple TV.
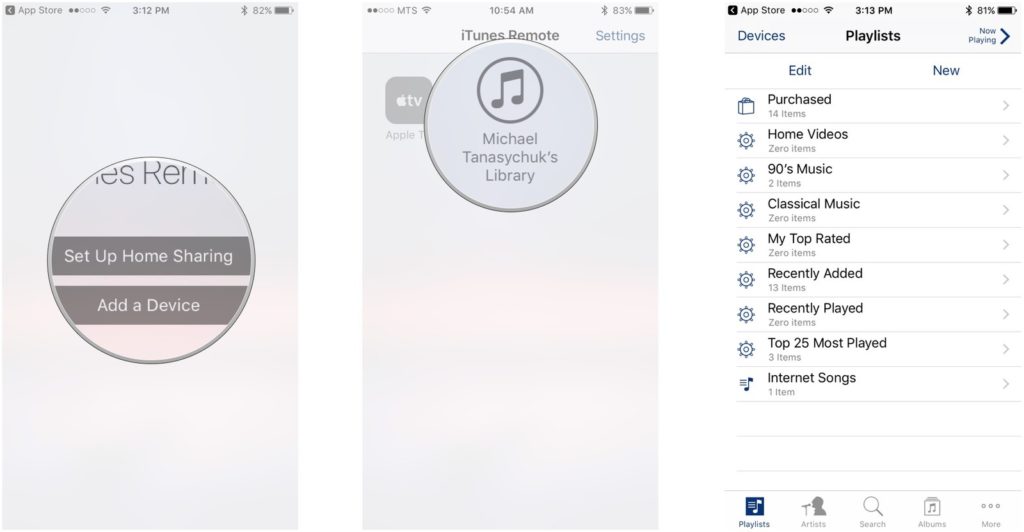
- Open iTunes Remote App and tap on Set Up Home Sharing
- Sign in with your Apple ID and password once prompted
- When you see the confirmation, tap on OK and then tap on Apple TV icon to start using the app to control your Apple TV.
Configure iTunes Remote App Manually
If you do not have Home Sharing enabled, you can manually configure the iTunes Remote app to control your Apple TV. Follow the steps carefully
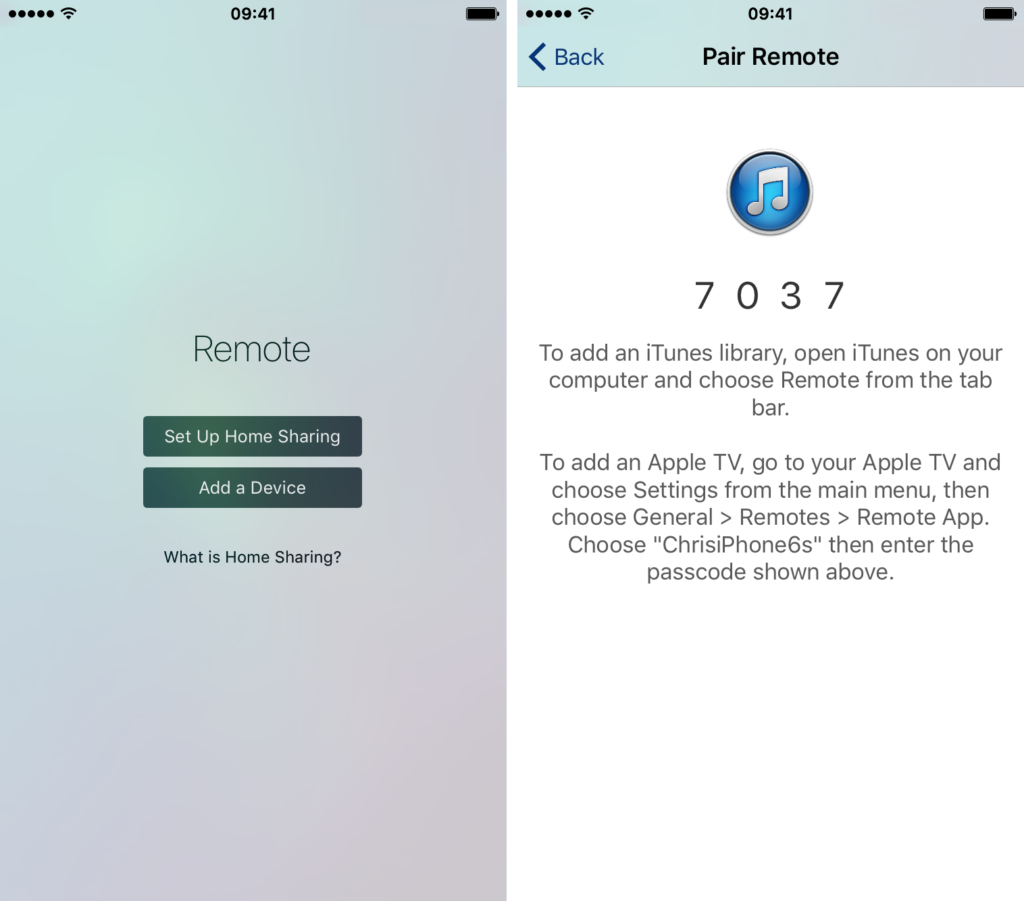
- Open iTunes Remote app and tap on Add a Device
- Go to Settings > Remotes and Devices > Remote App and Devices on your Apple TV. If you use an older generation Apple TV go to Settings> Remotes and Devices
- Now locate and select your phone listed under Pairable Devices
- Enter the four digit code displayed on the iTunes Remote app on your Apple TV screen
- The app will get paired with your Apple TV and you can start using it to control your TV.
Wrap Up
If your Apple TV remote ever malfunctions or you come across a situation where you can’t find the remote, just use your iPhone as Apple TV remote without striking the panic button. You can follow any of the method listed above as per your liking. In case you have issues with any of these methods, kindly let us know by using the comments section below.
