The use of USB flash drives and various other external storage medium have been on the rise in the last few years. This is because these storage devices provide an efficient medium to safely store and carry data from one place to another in the form of image files, documents, music files or movies. If you also use USB flash drives or other external storage drives, you should be aware that sometimes you need to carry out a procedure called disk formatting to clear out all the data from the drive including any virus that may be present.
Disk formatting is also done for cleaning up disk partition files or to change the file system from one type to another. However, sometimes when we carry out a disk format, Windows promptly serves up a warning that says “Windows was unable to complete the format”. If you have faced a situation like this before where you were unable to format your USB flash drive or SD card, keep reading this post as we are going to share some of the best methods to fix Windows was unable to complete the format error quickly.
What Causes “Windows was Unable to Complete the Format” Error?
Before we head to the methods to fix this issue, we want to discuss the reasons that cause this error. There are several reasons that cause the Windows was unable to complete the format error and here are some of them listed below.
- Storage device has bad sectors
Storage devices are separated into several sectors which store data in an encrypted format. Files stored on USB flash drives or SD cards usually occupy discontinuous sectors. When one of these sectors get damaged, it is said to have a bad sector and data on it gets corrupt. This makes it impossible to either read data from that sector or format it.
- Drive Infected by Virus
Since USB drives are used on multiple computers, it is prone to get infected by viruses. Some of these viruses can cause the USB to malfunction or completely corrupt the sectors used to store data. If something like that happens, you will not be able to either read/write data from/to the drive or format it to clear it out completely.
- Storage Device Damaged
Device damage is another prime reason that causes storage devices to not work normally causing this issue. If Windows is unable to access the drive due to internal circuit damage, it can throw up this error and the only way to fix this issue would be to replace the drive.
How to Fix “Windows was Unable to Complete the Format” Error
If you are unable to format your USB flash drive (pen drive, SD card or micro-SD card) under normal circumstances, you can use any of the methods listed below to format it. Before we begin, it is worth noting that if your drive has got extensive physical damage, then none of these methods may work and you would need to replace the drive. Let us begin
Method 1: Format Using Disk Management
This method uses the Disk Management tool of Windows to format the USB storage drive. If the sectors in the drive are corrupted or damaged, it can also be fixed using this method. To use the Disk Management tool, just follow the steps below
STEP 1: Connect your USB drive to a Windows PC. To open disk management, right click on My Computer and then click Manage. Once the menu opens, click on Disk Management on the left side. The menu will now show the complete list of storage devices attached to the system along with the USB drive
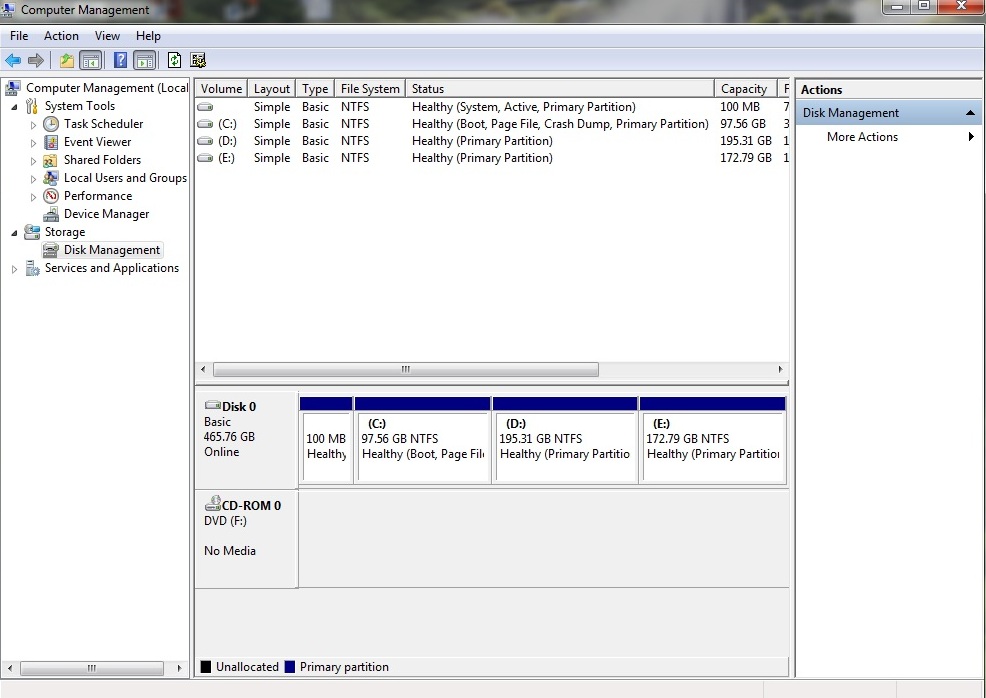
STEP 2: Right click on the flash drive and select Format option. Now select file system format to perform a quick format of the disk. If this method does not work, follow step 3 instead.
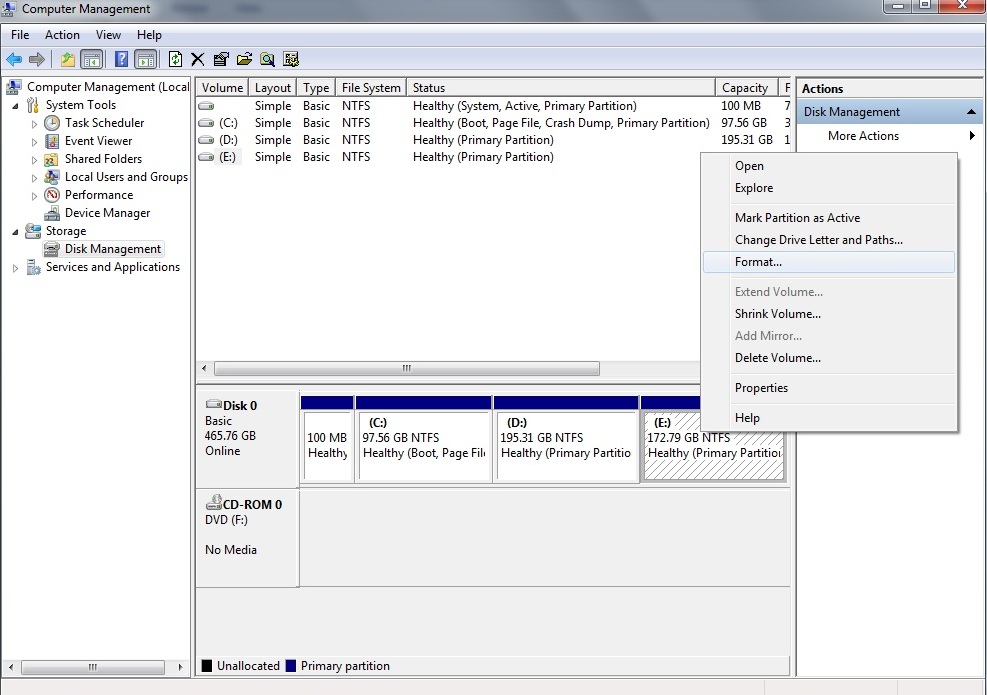
STEP 3: Right click on the USB drive and select New Simple Volume. The New Simple Volume Wizard will now open up to guide you through the process. Just follow the on-screen instructions and click Next. Once the formatting process is complete, you will see the USB drive on your system without any contents.
Don’t Miss Out: How to Change Microsoft Account Email Address: A Simple Guide
Method 2: Format Using Command Prompt
If the first method using disk management tool does not work out for you, use can use the command prompt to format the drive. Although some may say that using the command line is difficult, the process is quite simple. Just follow the steps listed below carefully.
STEP 1: Press the Windows and R key simultaneously on your keyboard to open Run. Now type diskpart on the Run window and click OK.
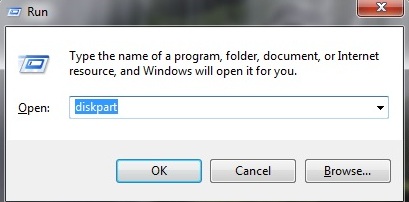
STEP 2: In the command prompt window that opens, type the following commands without the quotation marks. Each line should end by pressing the Enter key
“list disk”;
“select disk n” where n is the disk number of the removable disk;
“clean”;
“create partition primary”
“format FS=FAT32 quick” or “format FS=NTFS quick”;
“assign letter N:” where N: can be other drive letter not occupied currently;
“exit”.
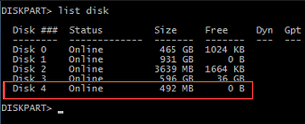
STEP 3: On successful completion of the above steps, you will be able to see the USB flash drive and can use it normally again.
Method 3: Format using Third Party Software
In the rare occasion of none of the above methods working for you, you can use a third party partition manager software to fix the Windows was unable to complete the format error. There are various free to use and premium software available in the market that can only fix formatting issues but also recover data from corrupted drives. To use this method, follow the steps below
STEP 1: Download and install the software from the official website. During the installation process, it may ask you to install other software, so be careful about them.
STEP 2: Once the installation is complete, connect the USB flash drive and run the software
Step 3: Now follow the necessary instructions displayed on the screen to complete the format
Wrap Up
By using any of the methods listed above, you should be able to format the USB flash drive or SD card. However, you are still not able to solve the Windows was unable to complete the format error, it may indicate physical damage to your disk which is preventing Windows from accessing it. In that case, you can take it to a repair center to see if anything can be done.
