Control Mac from iPhone: Sometimes, certain situations may arise when you need to urgently access your Mac computer while you are away for some work. In such a situation the only way to get access to a Mac computer would be remotely through a third party device. If you own any Apple device like an iPhone or an iPad, you can easily get access to a Mac computer using your handheld iOS device. This will not only help you to get access to your Mac device on your iPhone but also provide you the option to perform various other tasks like checking and replying to your emails, adding subtitles to a video on iMovie directly from the iPhone and so on.
While controlling a Mac computer from any iOS device like an iPhone and iPad is nothing new, there are still many users who are not aware of this utility which can come in handy at times. To help our readers get accustomed to this process, we have presented this guide to remotely control Mac from iPhone. We have listed two very simple methods by which you can easily get access to your Mac device at home or at the workplace while you are away.
How to Control Mac from iPhone: 2 Best Methods
There are two simple methods to control Mac from iPhone and both of them are quite easy to follow. We have listed the steps you need to follow in those methods and have also explained them in detail. You are free to choose any method you wish as per your liking. Without further ado, let us get to the methods
Control Mac from iPhone: Method 1
This method uses Remote Login on Mac to let you access the device remotely from an iOS device. When you use this method to remotely log in to your Mac computer, you need to manually configure the SSH (Secure Socket Shell) settings as well. To manually configure the SSH settings and get remote access to your Mac device while on the move, follow the steps listed below carefully.

- STEP 1: Open Sharing Preferences on your Mac computer, then select Apple Menu > System Preferences > Sharing
- STEP 2: Select Remote Login option to enable secure FTP service on your Mac device
- STEP 3: Now specify the users who can log in to the device remotely using an iPhone
NOTE: There are two options and you need to select any one of them depending on your preferences.
- ALL USERS: Any user who uses your Mac computer or your network can log in remotely using an iPhone or iPad
- ONLY THESE USERS: Only some specific users listed by you can get access to your Mac device using an iOS device
Control Mac from iPhone: Method 2
The second method to control a Mac computer from an iPhone uses an app called Remoter VNC. This app is available on the Apple App Store and you need to download the same and then configure it to enable remote access to your Mac device. To configure the app, follow the steps listed below carefully
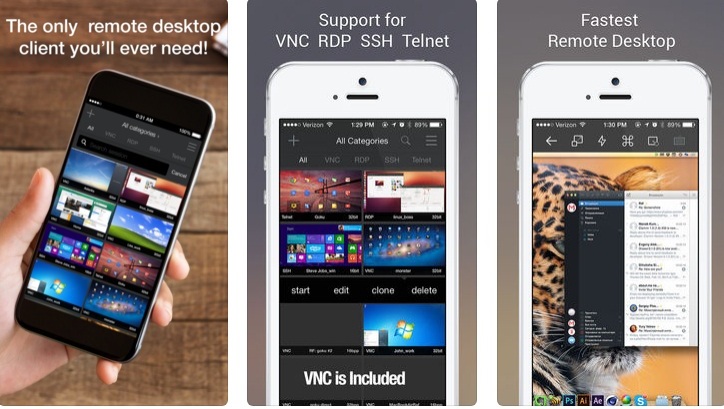
- STEP 1: Open System Preferences on your Mac device and then click Sharing. Then click Screen Sharing and select Computer Settings in the next window
- STEP 2: In the window that opens, tick the option ‘VNC viewers may control screen with password’ and then set a password in the adjacent box that appears
- STEP 3: Download Remoter VNC app on your iPhone or iPad device from here and install it. Also, make sure that the iOS device and Mac computer are using the same wireless network
- STEP 4: Now open the app and click on the + icon to view a list of all the available computers. You should see your Mac device listed here.
- STEP 5: Once you find your Mac device, tap on it and then tap “Add” option to provide settings for your device
- STEP 6: The VNC app should automatically detect that you want to use the VNC sharing option. In case it hasn’t, you can manually enable it by tapping the Server Type icon and selecting VNC ScreenSharing
- STEP 7: Now scroll down to the Username and Password option. Enter the administrator account name you use on your Mac device as Username, followed by the password you created in Step 2. Once you are done, tap Save to save the preferences
- STEP 8: Now tap your Mac device on Remoter VNC’s home screen and then tap on Start. This will automatically give you remote access to your Mac device from your iPhone or iPad.
Wrap Up
By using any of these methods listed above, you can remotely control Mac from iPhone and also access all the features of your Mac computer on your handheld iOS device. This will enable you to get access to your computer without having to physically touch it as long as both the devices are connected to the same wireless network.
