Use Apple TV without remote: Just like the ordinary remote control unit of your TV, the Apple TV remote can be get lost or misplaced easily. What makes it even more prone to losses is the fact that it comes with a glass textured finish. This makes it slippery and it can easily slip down the cracks of your sofa without you even noticing. The Apple TV remote is also susceptible to failures like any electronic equipment and you may need to shell out a hefty amount of money to get it repaired.
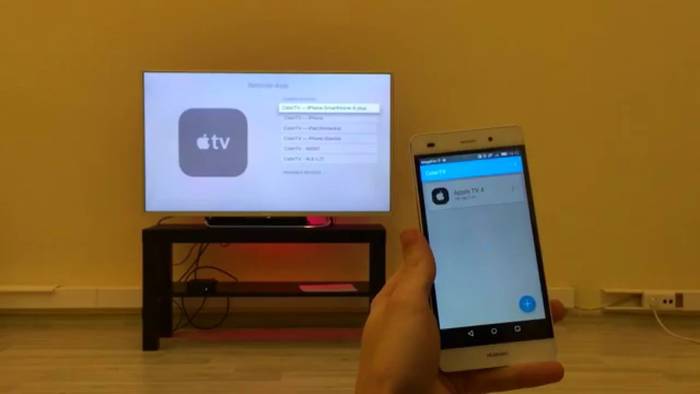
If you ever misplace your Apple TV remote or it gets damaged due to unavoidable circumstances, you will be happy to know that there are several ways by which you can use your Apple TV without the remote. In this article, we are going to talk about the various ways by which you can use Apple TV without remote so that you get some time to find the original unit or get it repaired by an authorized technician.
Use Apple TV without Remote: Top 5 Methods
As mentioned earlier, there are several ways to control Apple TV without remote and some of them are really easy to follow. If you have misplaced your Apple TV remote or it has been damaged, here are the top five methods you can try to control your TV without the original remote.
Method 1: Use any Apple Device to Control Apple TV
If you own any other Apple device apart from the TV like an iPhone or iPad, you can use it to control your Apple TV. For that, you will have to download and install the Apple TV remote app from the App store and configure it properly. Just follow the steps carefully now
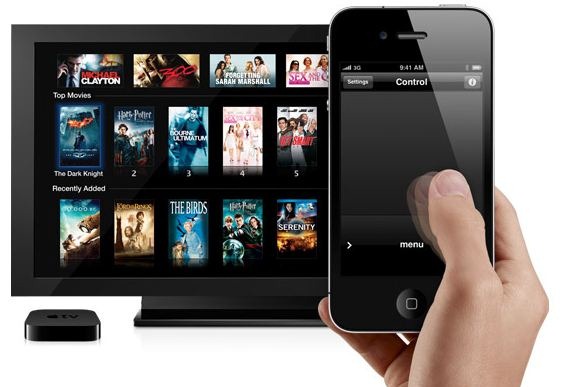
- STEP 1: Download the Apple TV remote app from the App Store on your iPhone or iPad
- STEP 2: Once the installation is complete, tap on the app icon to launch it
- STEP 3: Now tap on “Add Apple TV”. Wait for a few seconds for your TV to get displayed on the app.
- STEP 4: Once the TV is displayed, tap on it. Now a four-digit number will be displayed on your Apple TV screen
- STEP 5: Enter the code displayed on your Apple TV screen on the app. The app will be configured and you will be able to use it to control your Apple TV.
NOTE: Once the app has been configured with your Apple TV, the display screen of your iOS device will function as the touchpad of the remote, allowing you to swipe left or right. The buttons of your iOS device will function as the buttons of the remote along with a microphone that enables you to use Siri as well to control the TV
Method 2: Use an Older Generation Apple TV Remote
If you own an older generation Apple TV remote that you no longer use, you can use it to control Apple TV 4. Notably, the current generation Apple TV 4 comes with an inbuilt infrared sensor to work with older generation Apple TV remote control units. However before you can use it, you need to configure the old remote with your Apple TV. To do that, follow the steps below

- STEP 1: Start your Apple TV and open the Settings tab
- STEP 2: Now tap on General> Remotes. Then using the older Apple TV remote, tap on Pair Remote
- STEP 3: The pairing process will start automatically and a small progress icon will be displayed on the top right corner of the display
- STEP 4: Once the pairing is completed, you will be able to use the older remote to control your Apple TV
Method 3: Use Any Other TV or DVD Remote
If you do not have an older generation Apple TV remote, you can use your ordinary TV or DVD remote to control your Apple TV. There is a small catch however that you will need to configure this remote prior to the original remote getting lost or damaged. So it would be a good idea to configure a spare remote with your Apple TV before the original one gets damaged or lost. To configure an ordinary TV or DVD remote, follow the steps listed below

- STEP 1: Start your Apple TV and head to Settings > General > Remotes & Devices > Learn Remote
- STEP 2: Now tap the Start button to start the configuration process
- STEP 3: Follow the on-screen instructions carefully
- STEP 4: Your Apple TV will prompt you to assign 6 buttons on the remote to control the TV. Assign the buttons you want to use
- STEP 5: Finally, assign a name to the remote and thereafter you can start using it
Also Read: How to Remotely Control Your iPhone from a Mac Device
Method 4: Use a Third Party Gaming Controller
You can use a third party gaming controller to control your Apple TV after you have configured it. If you have the habit of playing games on your Apple TV, then you probably already have a gaming controller. You can use it to control the TV and also play side by side. To configure your gaming controller, follow the steps below

- STEP 1: Turn on the gaming controller
- STEP 2: Press and hold the Bluetooth button to activate it
- STEP 3: Now activate Bluetooth on your Apple TV. Just follow the sequence Settings > Remotes & Devices > Bluetooth
- STEP 4: Your game controller should now be visible on the list of active devices
- STEP 5: Click on the game controller to pair it with your Apple TV
Method 5: Pair a New Siri Remote
At some point in time, you will have to buy a new Apple TV remote if the original one gets permanently damaged or you can’t find it anywhere in your house. If you are ready to get a new remote, it should pair itself with your Apple TV automatically. To start the pairing process, follow the steps

- STEP 1: Start your Apple TV and then press any button on your new remote
- STEP 2: A dialog box will appear on the right corner of the screen with either of these two messages: Remote Paired or Pairing Remote
- STEP3: If Remote Paired is displayed then you should be able to start using the remote immediately. If Pairing Remote appears, you may have to bring the remote closer to the TV to start the pairing process
- STEP 4: Once pairing is completed successfully, you should be able to use it immediately
Wrap Up
If you ever lose your Apple TV remote or it gets damaged accidentally, you can use any of these five methods we have listed to use Apple TV without remote. While there is no denying the fact that you will have to purchase a new remote if the older one is damaged beyond repair, these methods will bail you out for some time or days until you can arrange a new one.
