Zoom out on a PC: While browsing the internet on your computer or laptop, reading an online content of a webpage or simply reading a Windows word document, you may sometimes notice enlarged text, images or icons on your screen. This is usually caused due to the screen getting stuck on zoom resulting in an enlarged elements view. Sometimes this can also be caused by a change in the resolution of the display screen or an unintentional zoom-in of a particular application on your desktop.
If you have ever encountered such a situation before, you may know that there are several ways to rectify this issue depending on the condition that has caused the zoom-in. If you have not faced a situation like this before, there is no guarantee that you will never face it. So it would be good to know some of the key methods to rectify this issue. To help our readers, we have explained how to zoom out on a PC depending on the factor that has caused the issue. To know more about the best methods to fix this issue, keep reading.
How to Zoom Out on a PC: 5 Best Methods
As mentioned earlier, there are several reasons for the screen to get stuck on zoom giving an enlarged view of the desktop icons, text elements or images. This issue, however, can be easily fixed by using the methods described below. It is worth mentioning that we have listed five different methods depending on the actual cause of the problem.
Method 1: Fix Large Desktop Icons
If you notice that the app icons on your desktop have enlarged in size, you should use this method to rectify the issue. It will zoom out your PC screen and restore the original size of the icons.
- STEP 1: Right click on your desktop and select View
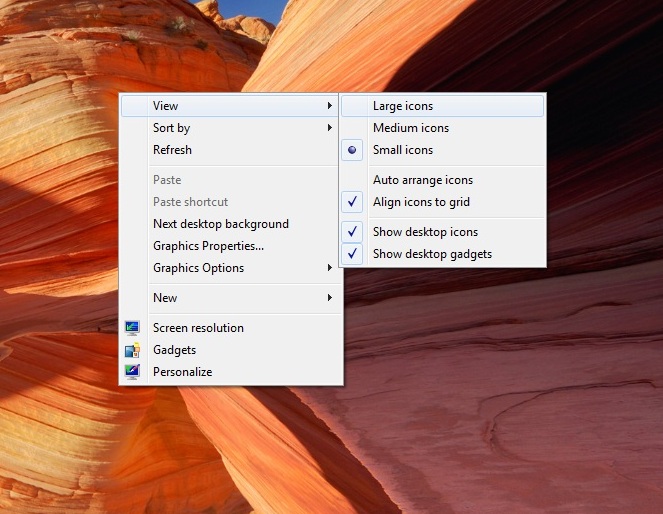
- STEP 2: Now select Medium Icons or Small Icons to restore them back to the normal size
Method 2: Fix Large Display Issue
If you notice that everything else has enlarged and not just the icons, use this method to fix the issue.
- STEP 1: Right click on your desktop screen and select Screen Resolution
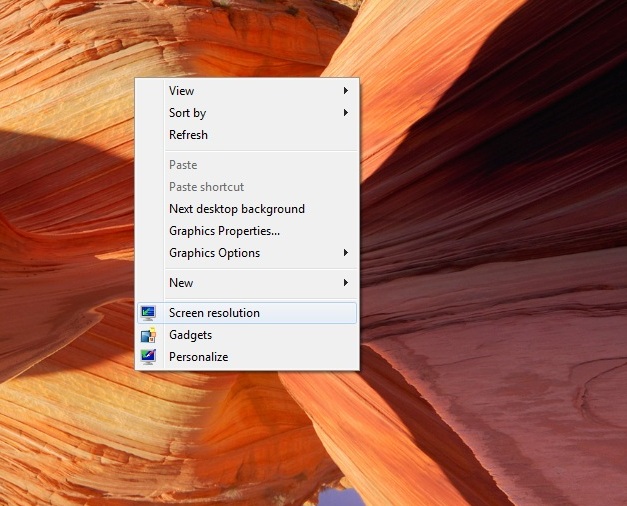
- STEP 2: In the screen resolution panel that appears, change the resolution of your PC and set it to a higher value. You may also select the recommended value indicated on the screen
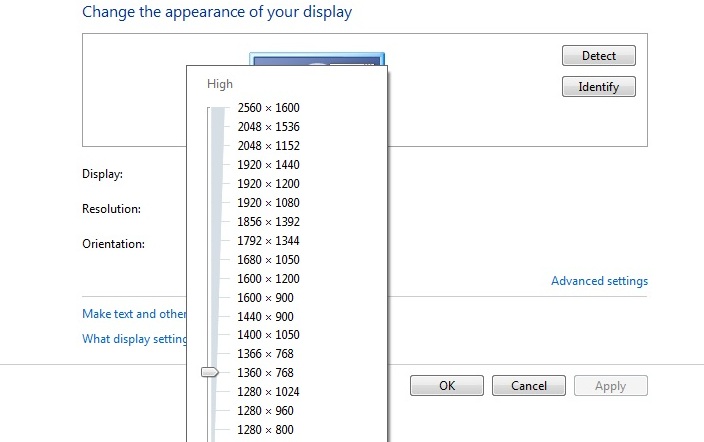
- STEP 3: Click on OK and confirm to keep the changes in the next window that appears
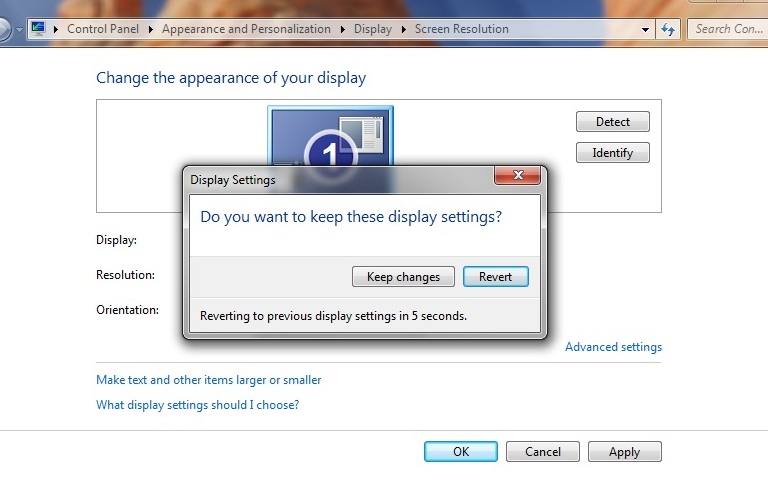
Method 3: Zoom Out on any Page Using Keyboard and Mouse
This method can be used to zoom out on any page, be it a word document, image or a webpage.
- STEP 1: Select the page you want to zoom out by clicking on it
- STEP 2: Now press and hold the Ctrl key with your left hand
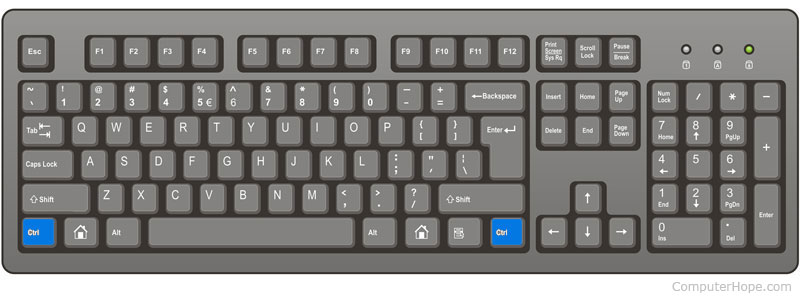
- STEP 3: Now press the “-“ key present between zero and equal sign. If you prefer using a mouse, you can scroll the mouse wheel down
Read More: How to Find Windows 10 Product Key on Your PC
Method 4: Zoom Out on Google Chrome
This method can be used to zoom out while using Google Chrome on your desktop.
- STEP 1: Find and click the menu icon of Google Chrome. This is a three dotted line found on the extreme right of the address bar
- STEP 2: Now find Zoom on the window that opens. It is found about halfway down the menu with a plus and minus sign on two ends
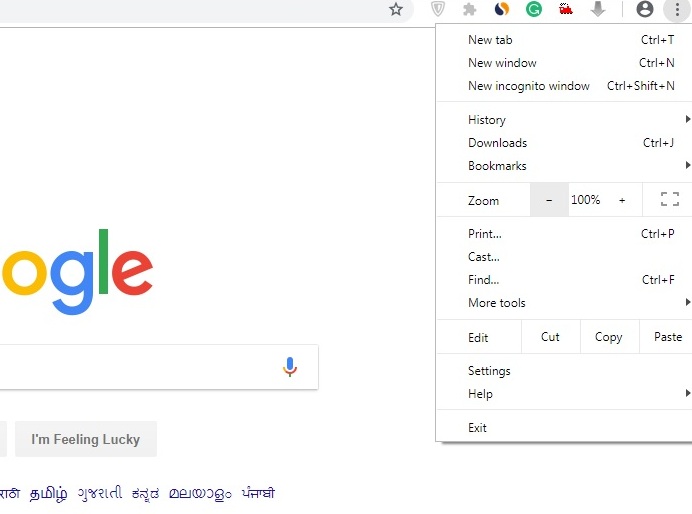
- STEP 3: Press the “–“ sign repeatedly until you have zoomed out to your liking
Method 5: Zoom Out on Mozilla Firefox
If you use Mozilla Firefox, you can use this method to zoom out on your desktop
- STEP 1: Find and click the menu icon of Mozilla Firefox. This is a set of three horizontal lines and is found on the extreme right of the address bar
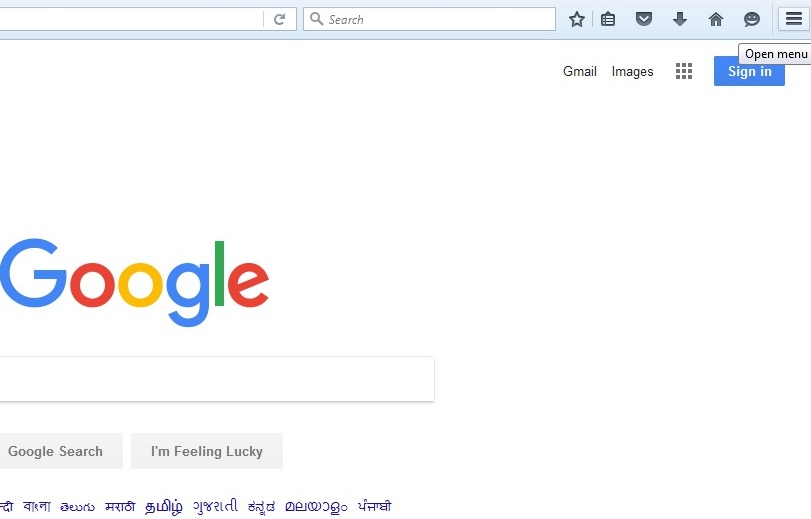
- STEP 2: Locate the zoom function on the window that opens. You will find it directly underneath the copy function surrounded by a plus and minus sign
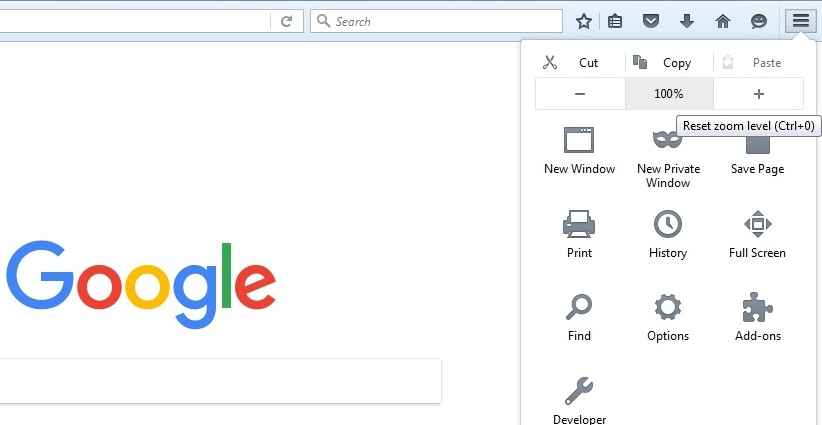
- STEP 3: Press the “–“ sign repeatedly until you have zoomed out enough
Wrap Up
By now you should have understood how to zoom out on a PC so if you ever encounter a situation where your PC screen gets stuck on zoom or you need to zoom out on your browser, you can use the appropriate methods listed here to restore it back to normal. For guides on other topics, you may check out the other sections of this site.
